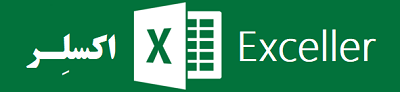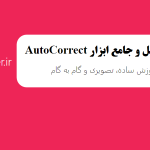یکی از قابلیتهای مفید اکسل، امکان استفاده از فرم برای ورودِ راحتتر و سریعترِ اطلاعات به فایلمان میباشد. در این مطلب قصد داریم آموزش استفاده از فرم ورود اطلاعات در اکسل را به شما ارائه دهیم. توجه کنید که این مطلب به آموزشِ فرم آمادهی مایکروسافت برای اکسل میپردازد.
پیشنها میکنیم اگر سرعت اینترنت مناسبی دارید، به جای خواندنِ این آموزش به انتهای مطلب مراجعه کرده و ویدیوی آنرا تماشا کنید.
فرم ورود اطلاعات در اکسل چیست
همانطور که میدانید، اکسل به اصطلاح یک نرمافزارِ صفحه گسترده است و باید اطلاعات را به صورت دستی در سلولهای آن وارد نمود. فرم ورود اطلاعات یکی از ابزارهای اکسل است که به ما این امکان را میدهد که اطلاعات را از طریقِ یک رابطِ گرافیکی به فایلمان اضافه کنیم، یعنی بدونِ نیاز به سر و کار داشتن با سلولها.
فرم ورود اطلاعات در اکسل دو نوع است:
1. یوزرفرمِ پیشرفته که از طریق برنامهنویسی VBA باید به صورتِ اختصاصی برای هر فایلِ اکسل طراحی شود.
2. فرم آماده اکسل که به طور عمومی و به سادگی میتواند برای همهی فایلهای اکسل مورد استفاده قرار گیرد.
ما در این مطلب آموزش استفاده از نوع دوم، یعنی فرم آماده اکسل را برای شما تدارک دیدهایم. این فرم برای همهی فایلهای اکسل قابل استفاده است و کار کردن با آن بسیار ساده میباشد.
آموزش استفاده از فرم ورود اطلاعات آماده در اکسل
فُرمی که از آن صحبت میکنیم فرم آمادهی مایکروسافت برای اکسل است که میتوان از آن برای همهی فایلها استفاده کرد. این فرم به طورِ پیشفرض در اکسل موجود است و فقط از دیدِ ما خارج است. در نتیجه باید آنرا به دسترسِ خود اضافه کنیم با بتوان از آن استفاده نمود.
در زیر به صورت تصویری و گام به گام آموزشِ در دسترس قرار دادنِ این فرم تشریح شده است:
1. از قسمتِ بالا-سمتِ چپِ اکسل، روی یکی از آیکونها (مثلاً آیکونِ ذخیرهفایل) راستْکلیک کرده و گزینه Customize Quick Access Toolbar را انتخاب کنید.
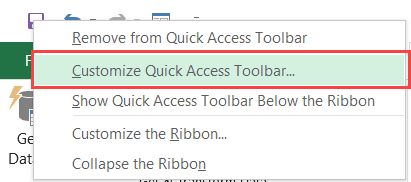
2. در پنجرهباز شده روی لیستِ Choose commands from کلیک کرده و گزینهی All Commands را انتخاب کنید. (مطابق عکس زیر)
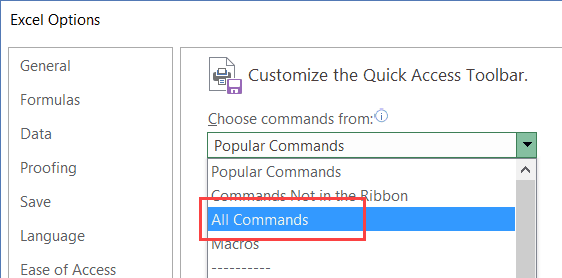
3. از بینِ گزینههایی که در قسمتِ زیرِ لیست ظاهر میشود بگردید و …Form را پیدا کنید. سپس روی آن کلیک کرده و گزینهی Add را بفشارید. (مطابق تصویر زیر)
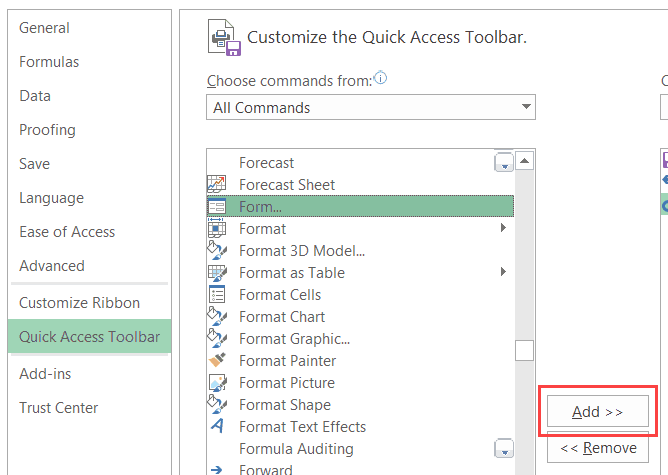
4. روی گزینهی Ok کلیک کنید تا این پنجره بسته شود.
5. حال مشاهده میکنید که در قسمتِ بالا-سمتِ چپِ اکسل یک آیکونِ فرم اضافه شده است. (مثل تصویر زیر)
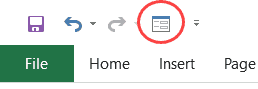
6. حال ابزارِ فرم ورود اطلاعات در دسترسِ ماست و میتوانیم با آن به مدیریت اطلاعات جداولِ و لیستهای اطلاعاتمان بپردازیم. برای اینکار ابتدا روی یکی از سلولهای جدول یا لیستِ اطلاعاتتان کلیک کنید و سپس روی آیکون فرم که در مرحله قبل نشان داده شد کلیک کنید. (به تصویر متحرک زیر توجه کنید)

7. تمام شد! فرم ورود اطلاعات در اکسل شما آماده شد. اما نکاتی نیز برای استفاده از آن وجود دارد که در ادامه ذکر خواهیم کرد.
نکات فرم آماده ورود اطلاعات اکسل
نکته مهم 1: توجه داشته باشید عناوینی که این فرم برای ورود اطلاعات در نظر میگیرد، اطلاعاتی است که در سطرِ اولِ اطلاعاتتان وجود دارد. پس حتما در سطرِ اولِ اطلاعاتتان عناوینِ مناسب استفاده کنید.
نکته 2: این فرم به جز ورودِ اطلاعات، برای ویرایشِ اطلاعاتِ قبلی، حذف اطلاعات و پیمایش بر روی اطلاعات کاربرد دارد. همچنین با این فرم میتوان بین داده های جدول عمل جستجو نیز انجام داد.
دکمه New برای ورودِ اطلاعاتِ جدید، و دکمه Delete برای حذف موردی که در فرم نمایش داده میشود کاربرد دارد.
برای ویرایش، کافیست اطلاعاتی که روی فرم نمایش داده میشود را تغییر داده و کلید Enter را بفشارید.
دکمه Criteria نیز عمل جستجو را انجام میدهد. به تصویر زیر توجه کنید، کد پرسنلی 374 متعلق به فردی به نام “رضا کولقانی” است. اگر فرم را باز کنیم و دکمهی Criteria را بزنیم، و سپس در قسمتِ کد پرسنلی عدد 374 را وارد کرده و Enter را بفشاریم، اطلاعاتِ فردی که این کد پرسنلی را دارد به نمایش در میآید، یعنی “رضا کولقانی”. حال میتوانیم ویرایشهای مد نظرمان را روی آن صورت دهیم.
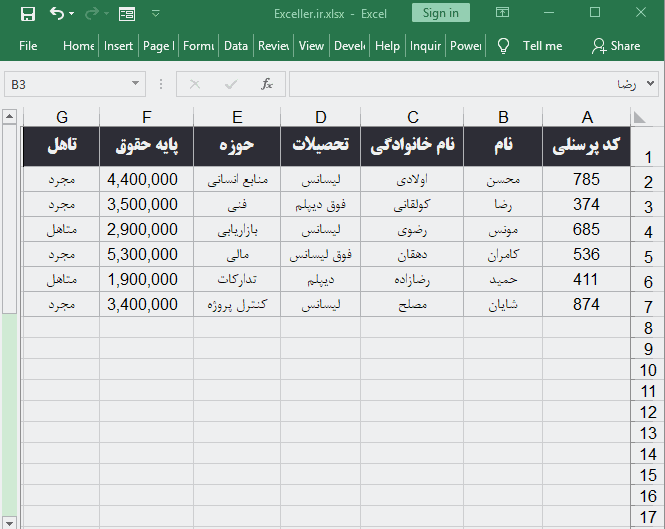
ویدیوی آموزش رایگان فرم ورود اطلاعات در اکسل
تمامِ مباحثِ ذکر شده در این مطلب به بیانِ سادهتر در ویدیوی زیر بیان شده است. در صورتی که سرعت اینترنتتان کند نیست میتوانید به جای خواندنِ این مطلب ویدیویِ زیر را تماشا کرده و در عرض چند دقیقه به مبحث فرم ورود اطلاعات در اکسل مسلط شوید.