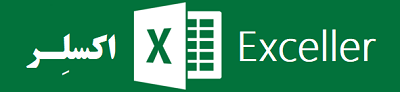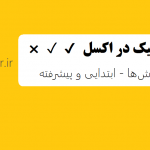در این مطلب با آموزش کامل AutoCorrect در اکسل در خدمت شما هستیم. این ویژگیِ اکسل که میتوان آن را نوعی غلط گیرِ خودکار نامید در برخی موارد بسیار بسیار کاربردی واقع میشود. با ما همراه باشید تا AutoCorrect در اکسل را به خوبی فرا گیرید.
AutoCorrect چیست؟
AutoCorrect یکی از ابزارهای اکسل است که در صورتی که در یک سلول کلمهی بخصوصی تایپ شد آن را در همان لحظه به کلمهی مدِ نظرِ شما تغییر میدهد (این کلمات توسط شما تعیین میشوند). یعنی کلمههای موردِ نظرِ ما را جایگزینِ کلماتِ از پیش تعیین شده میکند.
پس میتوان گفت AutoCorrect مانند ابزارِ Replace عمل میکند، با این تفاوت که AutoCorrect این کار را خودکار انجام میدهد و Replace دستی.
برای مثال ما میتوانیم به AutoCorrect دستور بدهیم کلمهی “علی رضا” را به “علیرضا” تغییر دهد. در این صورت هر گاه درونِ سلولی کلمهی “علی رضا” نوشته شود، به محضِ فشردنِ کلیدِ اینتر به “علیرضا” تبدیل میشود. به تصویر متحرک زیر توجه کنید.
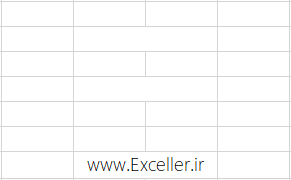
کاربرد AutoCorrect در اکسل
AutoCorrect در اکسل کاربردهای متفاوت و بعضاً بسیار مهمی دارد. یکی از مهمترین کاربردهای آن “همسانسازی دادهها” است که برای تجزیه و تحلیل داده موضوعی حیاتی تلقی میشود. با مثال زیر موردِ کوچکی از همسانسازی دادهها با استفاده از AutoCorrect شرح میدهیم.
فرض کنید مالک یک فروشگاه لوازم خانگی هستید و آمار فروشتان توسطِ کارمندان در فایل اکسل ثبت میشود. و محصول “مایکروویو” توسط بعضی کارمندان به نام “مایکروفر” ذخیره میشود و توسطِ برخی دیگر به نام “ماکروفر” (حتی “مایکرو ویو” و…).
در این صورت هنگامی که بخواهید میزان فروشِ محصولاتتان را تحلیل و آنالیز کنید برای محصولِ “مایکروویو” با مشکل مواجه میشوید. زیرا این محصول با 4 نامِ مختلف در فایل وارد شده و به عنوانِ 4 محصولِ متقاوت در جداول و تحلیلها شناخته خواهد شد.
در چنین شرایطی AutoCorrect میتواند این مشکل را به راحتی حل کند تا دادههایتان یکپارچه باشد. بدین صورت که با ابزار AutoCorrect تعیین کنید همهی حالت های “مایکروفر”، “مایکروویو”، “ماکرو فر” و… به یک شکل وارد فایل شوند. با ما همراه باشید تا نحوه استفاده از AutoCorrect در اکسل را یاد بگیرید.
آموزش AutoCorrect به صورت گام به گام
برای افزودن کلماتِ موردنظرتان به AutoCorrect و تصحیحِ خودکارِ آنها مطابق مراحل زیر عمل کنید.
گام 1- فایل اکسلتان را باز کرده و مطابق تصویر روی گزینه File (بالا سمت جپ) کلیک کنید.
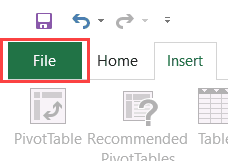
گام 2- از سمت چپ گزینه Options را انتخاب کنید.
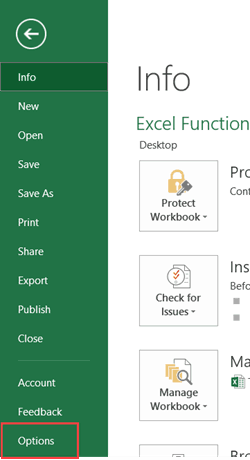
گام 3- در پنجرهی باز شده ابتدا گزینهی Proofing را انتخاب کرده و سپس روی AutoCorrect Options کلیک کنید (مطابق تصویر زیر).
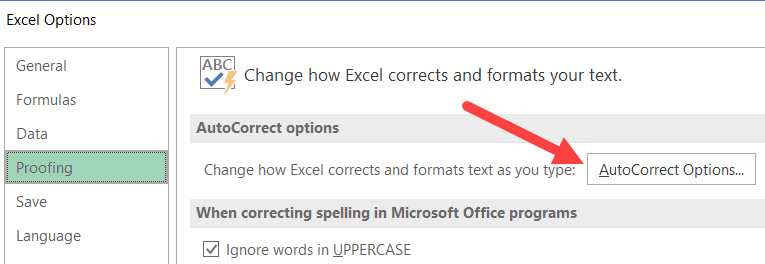
گام 4- در پنجرهی باز شده باید دو فیلدِ Replace و With را پر کنید. با این وصف که:
Replace: کلمهایست که میخواهید پس از تایپ شدن به عبارتِ مدِ نظرتان تبدیل شود.
With: عبارتِ مدِ نظرتان برای جایگزین شدن.
به عنوان مثال به تصویر متحرک زیر توجه کنید. در این تصویر مشاهده میکنید که به AutoCorrect میگوییم اگر عبارتِ “فوق لیسانس” وارد شد آن را به “کارشناسی ارشد” تبدیل کن.
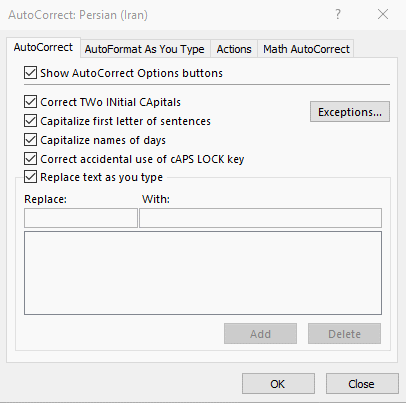
مشاهده میکنید که پس از اینکار وقتی در سلولی “فوق لیسانس” را تایپ میکنیم فوراً به “کارشناسی ارشد” تبدیل میشود.
گام آخر- برای هر تبدیلی که مد نظرتان هست، Replace و With را تعیین کرده و سپس Add را بفشارید. در نهایت هم روی گزینه Ok کلیک کنید. تمام!
نکاتی برای استفاده از ابزار AutoCorrect در اکسل
1. برای With میتوان فرمول هم نوشت. به عنوان مثال برای یک تبدیل در AutoCorrect، برای Replace عبارت com3 را مینویسیم و برای With فرمول زیر را:
=INDIRECT(ADDRESS(ROW(),COLUMN()-3))&INDIRECT(ADDRESS(ROW(),COLUMN()-2))&INDIRECT(ADDRESS(ROW(),COLUMN()-1))این فرمول به این معناست که عباراتِ درونِ سه سلولِ قبلی را به عنوانِ رشتهی متنی به هم بچسبان. نتیجه در تصویر متحرک زیر قابل رویت است.
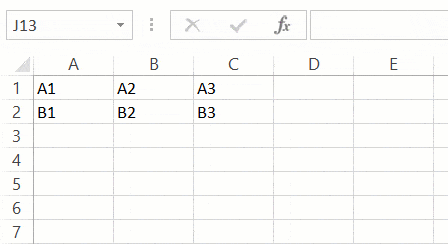
میبینید که با این ترفند چقدر ساده میتوان از فرمولها با استفاده از AutoCorrect استفاده کرد. البته مثالِ ذکر شده بیشتر جنبهی آموزشی داشت و آنچنان کاربردی نبود، با اینحال با استفاده از خلاقیت میتوان از این ویژگیِ AutoCorrect در اکسل استفادهی زیادی برد.
2. همانطور که میتوان تبدیلهای دلخواه را با استفاده از گزینهی Add اضافه کرد، میتوان در همان پنجره از طریقِ گزینه Delete آنها را حذف نمود.
3. با استفاده از AutoCorrect میتوان استفاده از نمادها و علامت ها را بسیار بسیار ساده کرد. مثلاً برای درجِ علامت تیک، ضربدر، درجه، دلتا و… . برای یادگیری و فهم این موضوع میتوانید آموزش تیک زدن در اکسل را مشاهده بفرمایید.
سخن پایانی
در این مطلب سعی کردیم AutoCorrect در اکسل را به طور کامل و کاربردی به صورت ساده آموزش دهیم. لازم به ذکر است مواردی را نیز راجع به AutoCorrect بیان نکردیم زیرا برای زبانِ فارسی کاربردی نداشتند. با اینحال اگر هر گونه سوال یا ابهامی در مورد این ابزارِ کاربردی اکسل دارید میتوانید از طریق نظرات با ما در میان بگذارید تا شما را راهنمایی کنیم 🙂