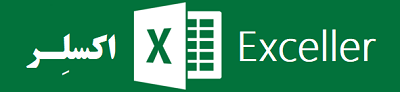ممکن است برای شما هم پیش بیاید که نیاز داشته باشید لیستی از فایلهای یک پوشه از ویندوزتان تهیه کنید. انجام دادنِ این کار با استفاده از اکسل و به کمک ابزارِ پاور کوئریِ آن بسیار ساده و سریع است. در این مطلب قصد داریم آموزشِ ایجاد لیست فایلهای یک پوشه در اکسل را با استفاده از ابزارِ پاور کوئری و به زبانی ساده و مصور ارائه دهیم. با ما همراه باشید.
پیش نیازی از پاور کوئری
اگر هیچگونه آشنایی با پاور کوئری ندارید بهتر است ابتدایِ مطلب پاور کوئری چیست (+) را مطالعه کنید. با خواندن چند پاراگرافِ اولِ مطلبِ مذکور در چند دقیقه به شکلی عمیق(!) با پاور کوئری آشنا شده و دریچهی جدیدی از قابلیتهای اکسل بر روی شما گشوده خواهد شد. اگر هم علاقه ای به خواندنِ آن مطلب ندارید کافیست به نکتهی زیر توجه کنید:
تهیه لیست فایلهای یک پوشه در اکسل: مرحله به مرحله
برای ایجاد لیست فایلهای یک پوشه در اکسل، در زیر به صورت گام به گام آموزشهای لازم را داده ایم. لازم به ذکر است ممکن است مراحل انجامِ این کار در اکسل 2016 و اکسل 2019 تفاوتهای اندکی داشته باشند که در طول آموزش ذکر شده است. با ما همراه باشید.
مرحله اول
ابتدا یک فایل اکسل باز کرده و با توجه به نسخهی اکسلتان در نوار ریبون به مسیرِ زیر بروید:
در اکسل 2016: Data > New Query > From File > From Folder
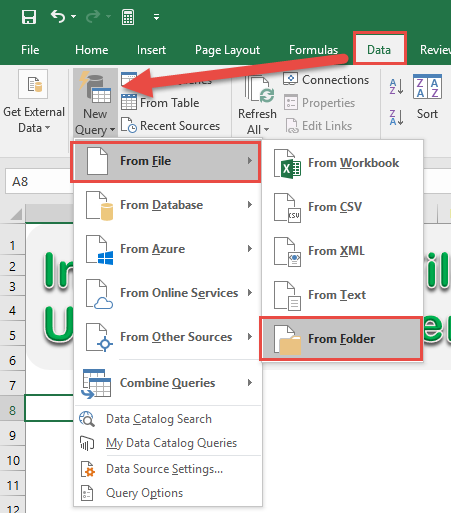
در اکسل 2019: Data > Get Data > From File > From Folder
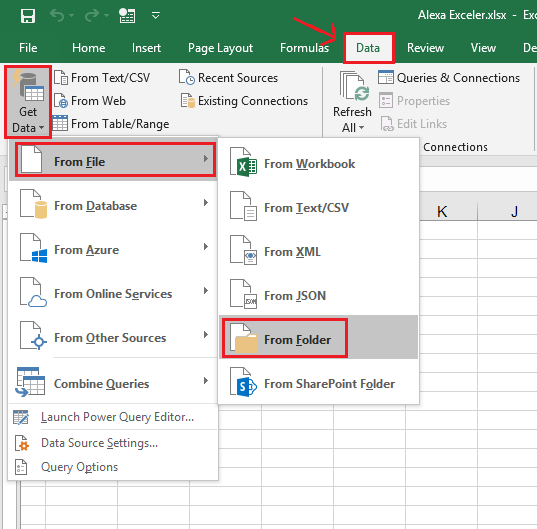
مرحله دوم
پس از انجام مرحلهی فوق، یک پنجره مطابق تصویر زیر باز میشود. پوشهای که میخواهید لیست فایلهای موجود در آن را تهیه کنید در این پنجره انتخاب کنید.
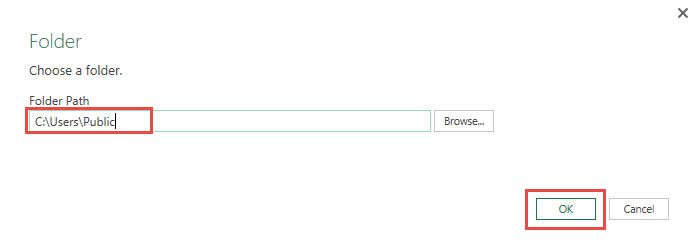
مرحله سوم
پس از انتخابِ پوشهی مورد نظر در مرحلهی قبل، یک پنجرهی جدید باز میشود که باید مطابقِ زیر عمل کنید:
در اکسل 2016: گزینهی Edit را انتخاب کنید.
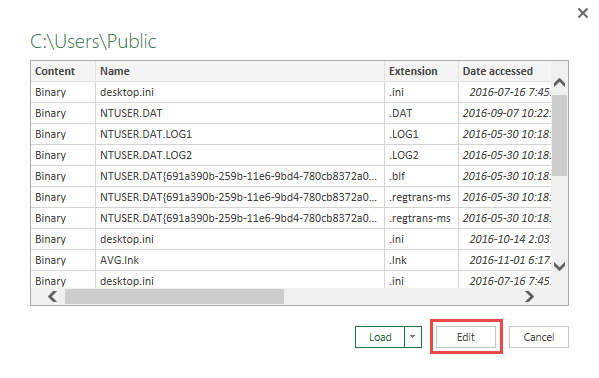
در اکسل 2019: گزینهی Transform Data را انتخاب کنید.
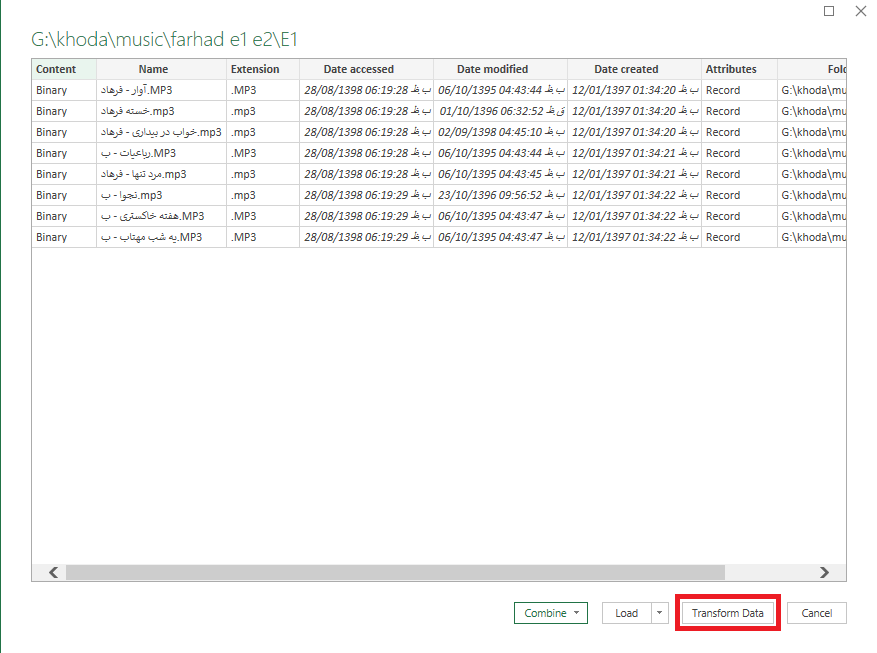
مرحله چهارم
در این مرحله وارد محیط پاورکوئری میشوید و لیست فایلهای موجود در پوشهای که انتخاب کردهاید را هم مشاهده میکنید. اگر بخواهید ستونی از اطلاعات را حذف کنید در این مرحله میتوانید روی ستون مد نظر کلیک کرده و با فشردن دکمهی Delete آن را حذف کنید.
همچنین اگر بخواهید از شاخصههای دیگرِ فایلها یک ستون اضافه کنید، باید روی آیکونی که در ستونِ Attributes وجود دارد کلیک کرده و آن شاخصه را انتخاب کنید (مثلا سایزِ فایلها). در تصویر زیر این موضوع قابل درک است.
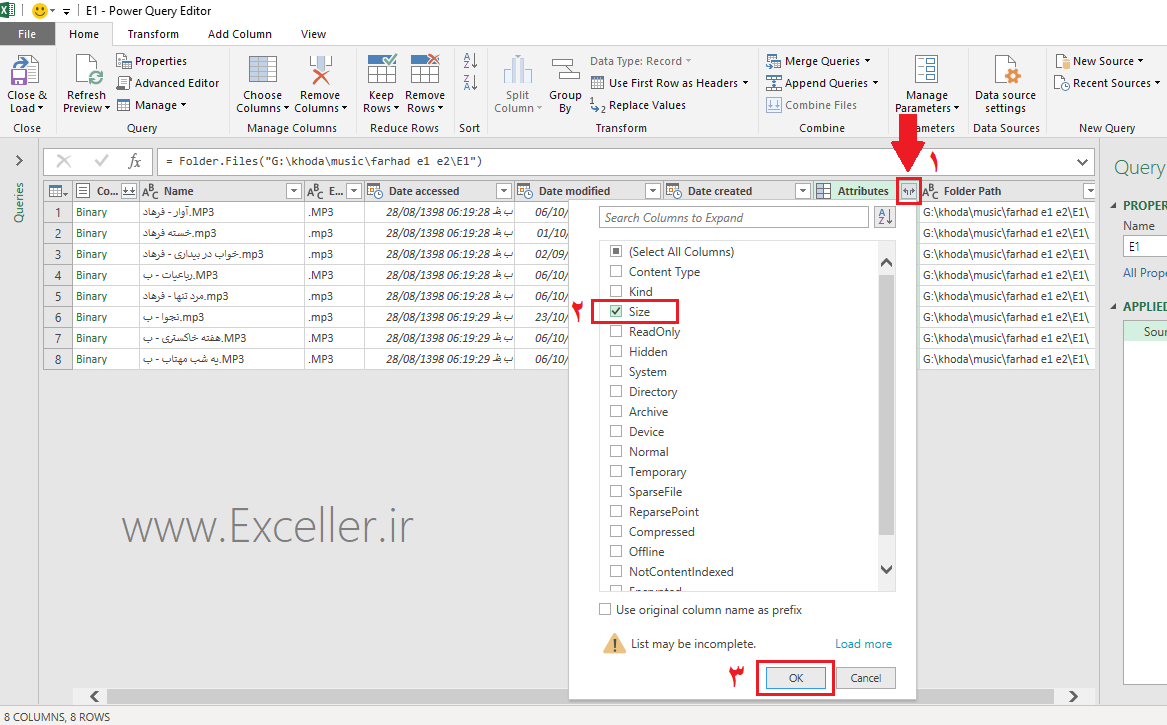
مرحله چهارم؛ آخر
در آخرین گام کافیست در محیط پاورکوئری روی گزینه Close & Load کلیک کنید ← سپس Close & Load To را بفشارید ← در پنجرهی بازشده گزینهی New Worksheet را انتخاب کنید ← حال روی Load کلیک کنید.
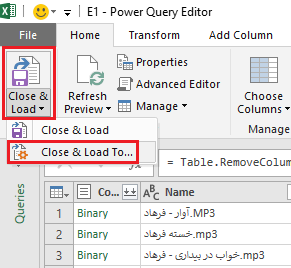
تمام! حالا لیست فایلهای موجود در پوشهای که انتخاب کردهاید در فایل اکسلتان بارگذاری شده است و هر وقت روی یکی از سلولهای آن راستْ کلیک کرده و گزینه Refresh را بفشارید این لیست آپدیت شده و تغییرات فایلهای آن پوشه بروزرسانی میشود.
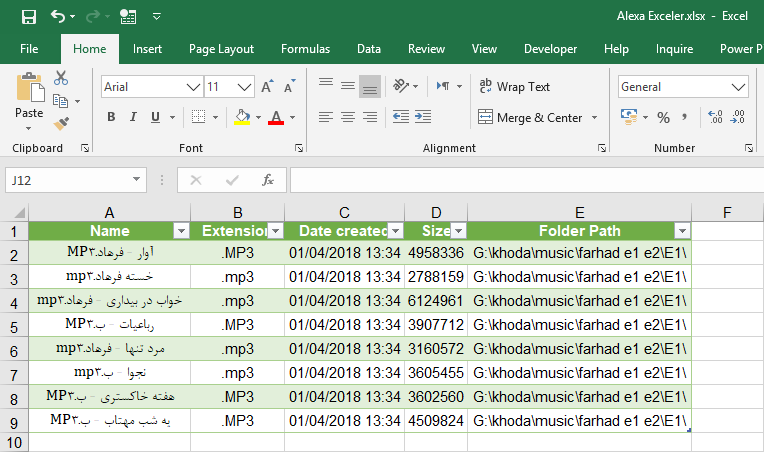
در صورتی که در انجام این مراحل دچار مشکل شدهاید از طریق کامنتها با ما در میان بگذارید.