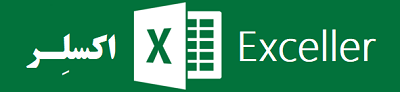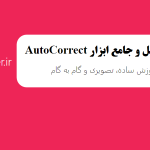در این مطلب قصد داریم به شکل جامع و تصویری تیک زدن در اکسل را آموزش دهیم! علی رغمِ ظاهرِ ساده، یکی از مواردی که گاهاً برای کاربران اکسل مشکلزا میشود دسترسی و استفاده از علامت تیک و ضربدر است.
این علامتها در لیستهای انجامِ کار (To Do List) و برنامه روزانه و همچنین جداول بسیار پر کاربرد و مورد استفادهاند. در ادامه انواع روشها برای استفاده از علامت تیک و ضربدر در اکسل آموزش داده شدهاند.
ساده ترین راه تیک زدن در اکسل
سادهترین راه برای گذاشتن علامت تیک در اکسل، کپی کردنِ این علامتها و Paste کردنشان است.
در همین ابتدا انواع علائم تیک و ضربدر را برای کپی کردن در اختیار شما قرار میدهیم: ✓ ✘ ☑ ☒ ✖ ✔ [ ادامهی آموزش مختص اکسلی هاست، کاربرانِ Word از همین قسمت کپی کنند و ادامهی آموزش را نخوانند 🙂 ]
اما این تمامِ ماجرا نیست! راههای حرفهایتر و در عین حال سادهتری برای درج علامت تیک در اکسل وجود دارد که یادگیریِ آنها خالی از لطف نیست. در ادامه چند مورد از آنها را آموزش خواهیم داد.
رایج ترین روش درج علامت تیک در اکسل (Symbols)
رایج ترین راه درجِ تیک در یک سلول اکلس، استفاده از دیالوگباکسِ Symbols است در تبِ Insert است. برای اینکار به ترتیب مراحل زیر را انجام دهید:
1. ابتدا روی سلولِ مورد نظرتان کلیک کرده و سپس به تبِ Insert مراجعه کنید.
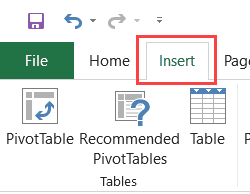
2. گزینهی Symbols را که در گوشه سمت راست تب Insert قرار دارد انتخاب کنید.
3. حال در پنجرهی باز شده، همانطور که در تصویر زیر نشان دادهایم فونتِ Segoe UI Symbol را انتخاب نموده و با موس به پایین اسکرول کرده تا به علامتهای تیک و ضربدر برسید.
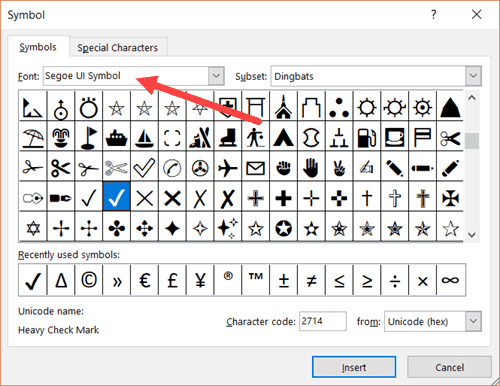
4. پس از انتخابِ علامتِ مورد نظر، دکمهی Insert را فشار دهید. تمام!
علامت تیک و ضربدر در اکسل از طریق فرمول CHAR
با استفاده از فرمولِ (...)CHAR= میتوان حروف را از طریقِ شناسهای که هر حرف دارد نمایش داد. برای وارد کردن تیک در یک سلول با استفاده از این فرمول باید حتماً فونتِ سلولی که میخواهید تیک در آن وارد شود را فونتِ Wingdings قرار دهید. شناسهی علامتهای تیک و ضربدر برایِ فرمولِ CHAR مطابق تصویرِ زیر هستند:
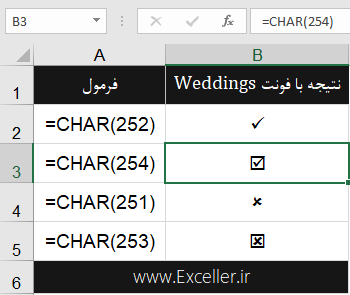
توضیح برای درک بیشتر: برای مثال؛ در تصویرِ بالا فونتِ سلولِ B3 فونتِ Wingdings میباشد و درون این سلول فرمولِ (254)CHAR= وارد شده است. با این کار خروجیِ آن علامتیست که در تصویر مشاهده میکنید.
به طورِ ویژه استفاده از فرمولِ CHAR زمانی پُرکاربرد است که بخواهیم آنرا در فرمولهای دیگر (نظیرِ IF و…) به کار ببریم. به نمونهی زیر توجه کنید:
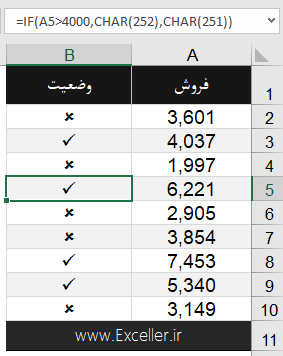
توضیح برای درک بیشتر: برای سلولهای ستون B چنین شرطی تعریف شده:
در صورتی که در سلولهای متناظرشان در ستونِ A عددی کمتر از 4000 ثبت شده باشد، علامتِ ✖ در آنها نمایش داده شود و در غیرِ اینصورت علامت تیک ✔. قابل ذکر است فونتِ سلولهای ستونِ B فونتِ Wingdings میباشد. به عنوانِ مثالِ آموزشی، فرمولِ نوشته شده برای سلولِ B5 در تصویر بالا قابل مشاهده است.
تیک زدن در اکسل با استفاده از قابلیتِ AutoCorrect (کاربردی، حرفهای و ساده)
در این بخش میخواهیم یکی از راههای حرفهایِ درج علامت تیک در اکسل را آموزش دهیم. این روش در طراحیِ سیستمهای تعاملی با کاربر، که علامتِ تیک به کررات در آنها مورد استفاده قرار میگیرد بسیار کاربردی است. نام ابزاری که برای این کار از آن بهره میگیریم AutoCorrect است.
با استفاده از این ابزار میتوان ترتیبی عمل داد که وقتی کاربر در یک سلول عبارتِ خاصی تایپ میکند (هر کلمهای که شما تعیین کنید، مثلاً: تست) در آن سلول یک علامتِ از پیش تعیینشده (علامت تیک) درج گردد. برای این کار مراحل زیر را گام به گام انجام دهید:
1- اکسل را باز نموده و روی تبِ File کلیک کنید.
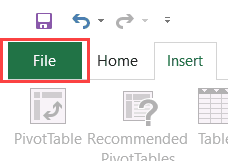
2- گزینه Options را انتخاب کنید.
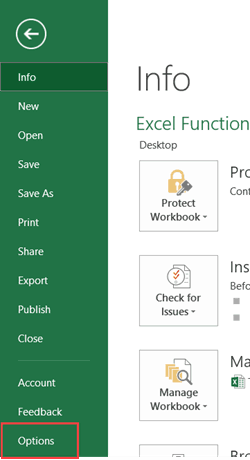
3- از سمت چپ گزینهی Proofing را انتخاب نموده و سپس روی AutoCorrect Options کلیک کنید.
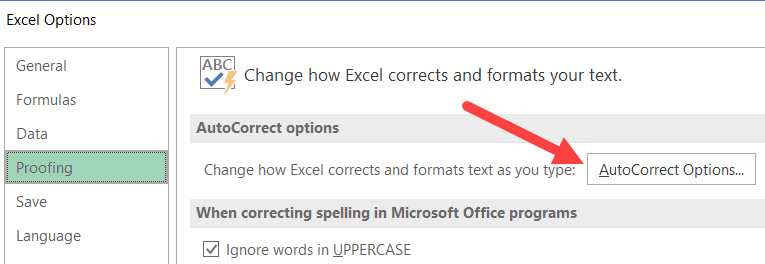
4- در پنجرهی باز شده باید دو فیلدِ Replace و With را پر کنید. با این توضیحات که:
Replace: عبارت دلخواهی که میخواهید پس از تایپشدن به علامتِ تیک تبدیل شود.
With: حرف تیک را از اینجا کپی کنید و در این فیلد Paste کنید. ✓
5- اکنون Ok را بفشارید و تمام! برای مشاهدهی نتیجهی این ترفند تصویرِ متحرکِ زیر را تماشا کنید. با این فرض که در فیلدِ Replace کلمهی “اکسلر” را وارد نموده باشیم.

مشاهده میکنید که با وارد کردنِ کلمهی اکسلر در یک سلول، به صورتِ آنی علامتِ ✓ جایگزینِ آن میشود. طبیعتاً شما به جای کلمهی اکسلر، کلمهای دیگر نظیرِ تیک و… برای تبدیل شدن به ✓ برمیگزینید.
درج علامت تیک با دابلکلیک از طریقِ یک ماکرو (VBA)
تمامیِ قسمتهای قبلی مختص کاربرانِ عمومیِ اکسل بود، اما این قسمت برای کاربرانِ حرفهایترِ اکسل است که با VBA آشنایی دارند. با استفاده از ماکرویِ زیر برایِ رویدادِ (Event) دابلکلیکِ یک ورکشیت، میتوانید کاری کنید که وقتی کاربر روی سلولی از یک ستونِ خاص دابلکلیک کرد درونِ آن سلول علامت تیک درج شود.
کد VBA برای اینکار مطابقِ زیر است:
Private Sub Worksheet_BeforeDoubleClick(ByVal Target As Range, Cancel As Boolean)
If Target.Column = عدد ستون Then
Cancel = True
Target.Font.Name = "Wingdings"
If Target.Value = "" Then
Target.Value = "ü"
Else
Target.Value = ""
End If
End If
End Sub
ناگفته پیداست به جای عبارتِ “عدد ستون”، باید عددِ ستونی که میخواهید سلولهای آن با دابل کلیک به ✔ تبدیل شوند (مثلاً برای ستونِ C عددِ 3. یا برای ستونِ F عددِ 6).
یک فایلِ نمونهی اکسل: درج علامتِ تیک با دابلکلیک روی یک سلول
در این قسمت یک فایل نمونه برای دانلودِ شما عزیزان فراهم دیدهایم که درونِ آن ماکرویی استفاده شده است که باعث شده با دابلکلیک رویِ سلولهای ستونِ دلخواهتان در آنها علامت تیک درج شود.
نکته مهم قبل از استفاده: هنگامی که فایل فوق را دانلود و باز کردید، در بالای فرمولبار، هشداری مبنی بر غیرفعال بودنِ ماکرو مشاهده میکنید. حتماً پس از باز کردنِ فایل روی گزینهی Enable Content کلیک کنید. (مطابق تصویر زیر)
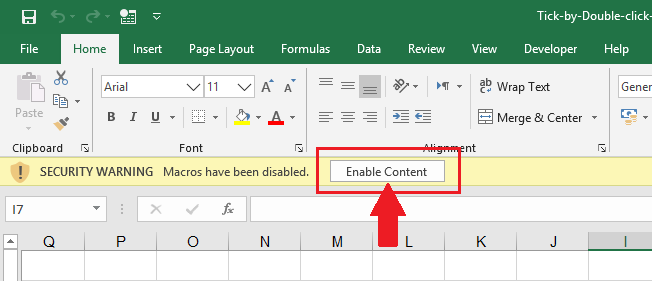
نکته جهتِ استفاده: طبق مراحل زیر عمل کنید:
1. فایل را که باز کردید در ابتدا کلیدهای کنترل – حرفِ Q را همزمان بفشارید.
2. سپس در پنجرهی باز شده، شماره ستونی را که میخواهید دابلکلیک روی آنها فعال شود وارد نموده و OK را بزنید (مثلا برای ستونِ D عدد 4 را وارد کنید، یا برای ستونِ B عددِ 2).
3. حال مشاهده میکنید که با دابلکلیک کردن روی یک سلول در ستونی که انتخاب کردهاید، علامت تیک در آن درج میگردد. همچنین با دابلکلیکِ مجدد روی آن علامتِ تیک برداشته میشود!
تصویر متحرک زیر را ببینید. فایل فوق را باز کردیم و کلیدهای ctrl+Q را همزمان فشار داده و عدد 2 را وارد کرده ایم (یعنی ستونِ B). حال روی هر سلولی از ستونِ B که دابلکلیک (کلیک دو تایی) کنیم درون آن سلول علامت تیک درج میشود:
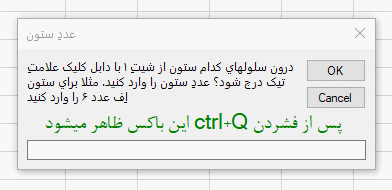
سخن پایانی
در این مطلب سعی شد انواع راهحلها جهتِ درج علامت تیک در اکسل (چکمارک) ارائه شود. در بسیاری از مواقعْ بهترین راه برای این عمل یک Copy-Paste ساده است. اما گاهاً پیش میآید که در یک سیستم طراحی شده با اکسل (یک فایلِ اکسل)، استفاده از علامت تیک فعالیتی روتین و تکرارشونده باشد، در چنین مواردی سایر روشهای این مطلب میتوانند بسیار کاربردی واقع شوند.
با وجودِ اینکه تمامِ تلاشِ ما بر این بود که این آموزش جامع و گویا باشد، امّا در صورتی که در انجام یکی از آموزشها با مشکلی مواجه شدید در قسمت کامنتها با ما مطرح کنید تا شما را راهنمایی کنیم 🙂