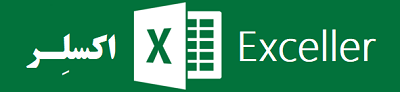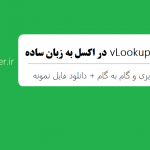در این مطلب از وبسایتِ اکسلر، قصد داریم آموزشی جامع از عملِ تقسیم در اکسل ارائه دهیم. شاید در نگاهِ اولْ تقسیم در اکسل فعالیتی بسیار ساده بنظر آید، اما در واقع در آن نکاتی نیز وجود دارد که دانستن آنها برای همهی کاربران ضروری است (نکاتی نظیر فرمول تقسیم در اکسل، مشکل تقسیم در اکسل، تقسیم ستونی و…)، پس با ما همراه باشید.
لازم به ذکر است مباحث مطرح شده در این آموزش از طریقِ فهرستِ زیر قابل دسترسی هستند و توصیه میکنیم مستقیماً به بخشی که به دنبال آن هستید مراجعه کنید، زیرا این مطلب جامع و طولانی است 🙂
چگونه در اکسل تقسیم کنیم؟ [برای سطح مبتدی]
تقسیم کردنِ یک عدد بر دیگری یکی از فعالیتهای ابتدایی در اکسل است که عمومِ کاربران آن را بلدند. با اینحال برای آن دسته از دوستانی که به تازگی وارد دنیای اکسل شدهاند آموزش تقسیم را شرح خواهیم داد.
علامت تقسیم در اکسل، علامتِ / (اسلش) است. کاربرد آن نیز بدین صورت است که برای مثال اگر بخواهیم 10 را بر 2 تقسیم کنیم باید در یکی از سلولها، فرمولِ مقابل را نوشته و کلید اینتر را بفشاریم: 2 / 10 =.
ضمناً در اکسل میتوان محتوایِ دو سلول را نیز بر هم تقسیم کرد. فرض کنید سلول A1 و B1 حاویِ عدد هستند. برای تقسیمِ اعدادِ این دو سلول بر یکدیگر کافیست این فرمول را نوشت: A1 / B1 =. به همین سادگی میتوانیم در اکسل دو عدد یا سلول را بر هم تقسیم کنیم.
حل مشکل تقسیم در اکسل
یکی از شایعترین مشکلاتی که کاربران در محاسبات با آن مواجه میشوند کار نکردنِ تقسیم در اکسل است. برای مثال هنگامی که کاربر در یک سلول فرمولِ 15/3= را وارد میکند، به جای اینکه با نتیجهی 5 روبرو شود، با نتیجهی 15/3 مواجه خواهد شد.
حل مشکل تقسیم در اکسل بسیار ساده و دور از انتظار است! کافیست هنگام نوشتنِ فرمول، بینِ عددها و علامتِ تقسیم (/) یک فاصله (Space) وارد کنید؛ یعنی 3 / 15 =. به همین سادگی. این مشکل از آنجا ناشی میشود که اکسل فرمولِ بدونِ فاصلهی 15/3= را یک عددِ اعشاری تشخیص میدهد. پس هنگامی که قبل و بعد از علامتِ تقسیم (/) فاصله (Space) وارد کنید این مشکل حل شده و اکسل تقسیم را به درستی تشخیص میدهد.
برای اینکه منظورِ ما را به سادگی متوجه شوید به تصویرِ متحرک زیر توجه کنید: (لطفاً تا لود شدنِ کامل صبر کنید)
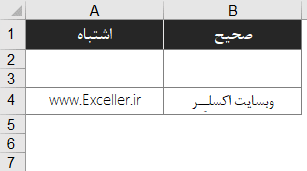 در این مثالِ تصویری، در سمتِ چپ فرمولِ
در این مثالِ تصویری، در سمتِ چپ فرمولِ 9/3= (بدون فاصله) و در سمت راست فرمولِ 3 / 9 = (با فاصله) وارد میشود. در فرمول سمت چپ که بینِ علامتِ تقسیم و اعداد هیچ فاصلهای تایپ نمیشود عملِ تقسیمْ صورت نمیگیرد.
اما در سلول سمت راست که قبل و بعد از علامتِ تقسیم (/) فاصله وارد میشود تقسیم به درستی عمل کرده و نتیجهی درست را نمایش میدهد. حالا قطعاً متوجه شدهاید که مشکل تقسیم در اکسل به چه آسانی قابل حل است!
فرمول تقسیم در اکسل
همانگونه که پیشتر ذکر شد، برای انجامِ تقسیمْ به هیچ فرمولی نیاز نداریم و با استفاده از علامت تقسیم در اکسل (یعنی علامت /) میتوان یک عدد را بر دیگری تقسیم کرد. امّا برای انواعِ خاص از تقسیم فرمولهایی نیز وجود دارند: تقسیم صحیح و همچنین باقیماندهی تقسیم. در زیر به آموزش این دو فرمول پرداخته و یک مثالِ کاربردیِ ترکیبی نیز از آنها ذکر میکنیم.
فرمولِ تقسیم صحیح در اکسل (Quotient)
پس فرمولِ Quotient چه کاربردی دارد؟ فرمولِ Quotient(a,b)i= که در این قسمت قصدِ توضیحِ آن را داریم برای نوعِ خاصی از تقسیم به کار میرود که خروجیِ آن فقط عددِ صحیح است (a: مقسوم و b: مقسوم علیه). یعنی فرمولِ Quotient عملِ تقسیم را انجام میدهد اما باقیماندهی تقسیم را نادیده میگیرد. با مشاهده ی تصویرِ زیر و توجه به فرمولِ C3 متوجه منظور ما خواهید شد.
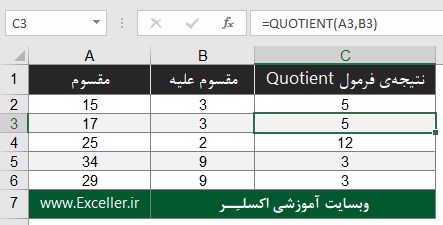
فرمولِ باقیماندهی تقسیم در اکسل (Mod)
فرمولِ Mod برای به دست آوردنِ باقیماندهی تقسیمِ یک عدد بر عددی دیگر است. در فرمولِ قبل (Quotient) دیدیم که باقیماندهی یک تقسیم نادیده گرفته میشود، میتوان گفت فرمولِ Mod(a,b)i= برعکس/مکملِ فرمولِ Quotient است. برای مثال اگر در یک سلول فرمولِ Quotient(10,3)i= را وارد کنیم عددِ 3 را به ما خواهد داد و باقیمانده (که عدد 1 است) را کاملاً نادیده خواهد گرفت. حال اگر فرمولِ Mod(10,3)i= را در یک سلول دیگر بنویسیم نتیجه عددِ 1 حواهد شد (یعنی باقیماندهی تقسیمِ 10 بر 3).
یک مثالِ کاربردی از ترکیب فرمولهای Quotient و Mod
در زیر با ذکر یک مثالِ ملموس کاربردِ دو فرمولِ ذکر شده برای تقسیم را نشان میدهیم:
فرض کنید در یک سیستمِ پرداختِ حقوق برای یک پروژهی عمرانی، مدت زمانِ استخدامبودنِ هر کارگر بر حسب واحدِ زمانیِ روز ثبت میشود. و از آنجا که پروژه به صورتِ مرحله به مرحله پیش میرود و بسیاری از کارگران پیش از رسیدن به روزِ آخر و در اواسطِ ماه ترخیص میشوند، به شما گفته شده که سیستمی طراحی کنید که تعداد روزهایِ استخدام بودنِ هر کارگر را بر حسبِ ماه و روز تحویل دهد. در این مسئله میتوان با ترکیبِ فرمول های Quotient و Mod به سادگی به این مهم دست یافت.
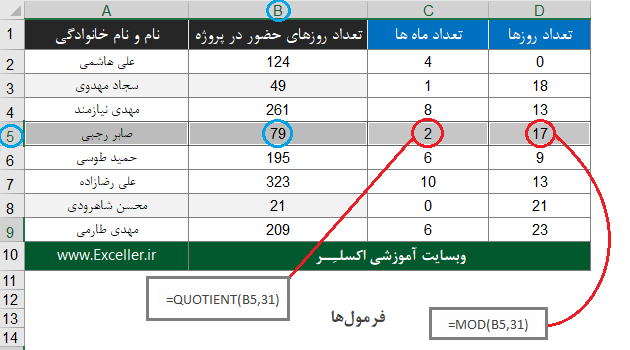
با این فرض که ماه را 31 روز حساب کنیم، برای مثال برای کارگری که 79 روز کار کرده است: با استفاده از فرمولQuotient(79,31)i= تعدادِ ماه محاسبه میشود (2) ، و با Mod(79,31)i= تعدادِ روزهای باقیمانده (17).
رفع مشکل تقسیم بر صفر (ارور #DIV/0)
همانگونه که حتماً (!) مستحضرید هیچ عددی بر صفر تقسیمپذیر نمیباشد، این قاعده در مورد محاسبات اکسل نیز صادق است و در صورتی که عددی بر صفر تقسیم شود در آن سلول خطای #DIV/0 نمایش داده خواهد شد. نمایشِ چنین خطایی در یک سیستمِ طراحیشده برای اکسل، ناخوشایند و غیرحرفهای است.
بنابراین بسیاری از کاربران به دنبال راهی برای مدیریت خطا در این مورد هستند: به نحوی که وقتی در فایلِ اکسلْ یک تقسیم بر عدد 0 صورت گرفت، کاربر به جای مواجه با خطایِ بی معنیِ #DIV/0، یک پیغامِ معنادار مشاهده کند. این مدیریت خطا به دو صورت قابل هندل است:
الف) استفاده از تابع IfError
تابع IfError یکی از توابع بسیار کاربردی اکسل است که وظیفهی مدیریت انواع خطاها را بر عهده دارد، این فرمول برای مدیریت خطای تقسیم بر صفر نیز کاربرد دارد.
تابع IfError دو ورودی میگیرد: ورودیِ اولِ IfError فرمولی است که میخواهیم در سلولْ فعال باشد [در اینجا فرمول تقسیمِ مد نظرمان]، ورودیِ دوم نیز پیغامی است که در صورت بروز خطا در ورودیِ اول، نمایش داده میشود. در تصویرِ متحرکِ زیر این موضوع به آسانی بیان شده است. (لطفا تا لود شدن کامل تصویر صبر کنید)
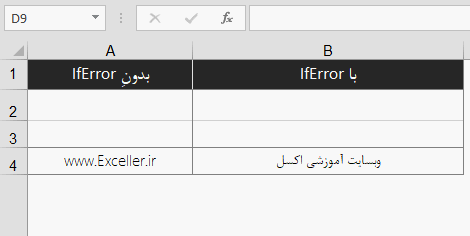
در اینجا ما به عنوانِ ورودیِ اولِ فرمولِ IfError فرمولِ تقسیممان را نوشتیم، و برای ورودیِ دومِ این فرمول پیغامِ خطایِ “Not Defiend”. هر گاه برای مقسوم علیه عدد 0 را وارد کنیم خطا رخ میدهد و پیغام خطایی که وارد کردیم نمایش داده میشود.
شما میتوانید همهی فرمولهای تقسیمتان را درونِ تابع IfError نوشته و پیغام دلخواهِ خود را نیز به عنوان ورودیِ دومِ آن وارد کنید تا در هنگامِ بروزِ خطا با پیغام #DIV/0 مواجه نشوید.
ب) استفاده از تابع IF
با استفاده از تابع if [شرط] نیز میتوان خطای تقسیم بر صفر را مدیریت کرد. بدین صورت که در فرمولی که مینویسم شرط را “صفر بودنِ مقسوم علیه” تعریف کنیم. (ورودی اولِ تابع if)
و ادامهی فرمولِ if و به عنوانِ ورودیِ دوم، پیغامی را بنویسم که در صورتِ برقراریِ شرط نمایش داده شود (اگر مقسوم علیه برابر صفر باشد این پیغام نمایش داده میشود)
و در ورودیِ سومِ تابعِ if نیز فرمولِ تقسیممان را مینویسم. در صورتی که شرط رخ ندهد (یعنی مقسوم علیه صفر نشود) تقسیم انجام شده و نتیجهی آن نمایش داده میشود. در تصویرِ متحرک زیر این موضوع به سادگی بیان شده است. (لطفا تا لود شدن کامل تصویر صبر کنید)
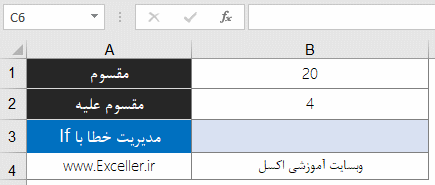
تقسیم ستونی در اکسل (تقسیم یک ستون بر یک عدد)
فرض کنید یک ستون دارید که میخواهید تمامِ سلولهای آن را بر یک عدد تقسیم کنید، برای انجامِ اینکار باید از فرمولنویسیِ برداری استفاده کرد. نترسید! در اینجا قصد نداریم به صورت پیشرفته به شرح و آموزش فرمولنویسیِ برداری بپردازیم، زیرا این مبحث بسیار گسترده است. در ادامه این مبحث را صرفاً برای انجام تقسیم ستونی آموزش خواهیم کرد. (به صورت گام به گام)
مسئله را اینگونه در نظر بگیرید: یک ستون دارید که 10 سلول دارد و میخواید همهی سلولهای آن را [مثلاً] بر عددِ 3 تقسیم کنید. برای اینکار باید طبق مراحل زیر عمل کنید:
1. ابتدا باید یک محدودهی 10 سلولیِ خالی را با موس انتخاب کنید. (مهم نیست این محدوده کجای شیت باشد)
2. سپس شروع به نوشتنِ فرمولِ تقسیم نمایید. (مطابق تصویرِ زیر)
3. پس از نوشتنِ فرمول، به جایِ فشردنِ دکمهی Enter، حتماً به صورت همزمان کلیدهای ctrl+shift+Enter را بفشارید.
در تصویرِ متحرکِ زیر این مراحل به شکل کامل آموزش داده شدهاند. توجه کنید که پس از نوشتن و کامل کردنِ فرمول از فشردنِ کلیدِ Enter اجتناب کنید و به صورتِ همزمان کلیدهای ctrl+shift+Enter را فشار دهید.
طبقِ مشاهداتِ ما بسیاری از کاربران پس از نوشتنِ فرمولهای برداری سهواً کلید Enter را میفشارند و این مسئله موجب میشود فرمول آنها عمل نکند. پس مجدداً تاکید میکنیم پس از نوشتنِ فرمول به جای کلیدِ اینتر، کلیدهای ctrl+shift+Enter را بزنید. تصویرِ متحرکِ زیر را تماشا کنید تا به سادگی تقسیم ستونی در اکسل را بیاموزید.
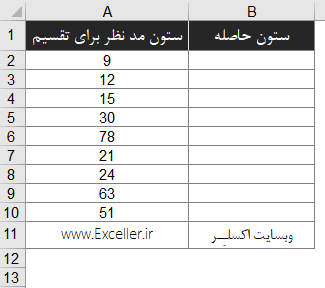
سخن نهایی
در این مطلب سعی شده تمامیِ نکاتِ رایجی که کاربران در زمینهی تقسیم در اکسل با آنها مواجه میشوند باز شده و به شکلی ساده آموزش داده شود. با اینحال اگر سوالی در زمینهی تقسیم در اکسل برای شما باقی مانده که در این مطلب به آن اشارهای نشده است از طریقِ کامنتها با ما در میان بگذارید.
در صورتِ توان شما را راهنمایی خواهیم کرد 🙂