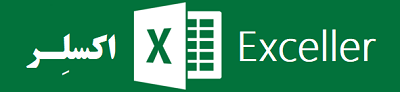میتوان گفت تابع vLookup یکی از مهمترین توابع اکسل و پرکاربردترینِ آنها در ادارات میباشد. در این مطلب به شکلی بسیار ساده و تصویری به آموزش ویلوکاپ میپردازیم. با ما همراه باشید.
کاربرد vLookup چیست: به زبان ساده
برای یادگیریِ یک تابع ابتدا باید کاربردِ دقیقِ آن را دانست. با ذکر یک مثال کاربرد تابع وی لوکاپ را به سادهترین شکل توضیح میدهیم:
فرض کنید یک جدول از اطلاعاتِ کارمندان (مانند جدولِ زیر) در اکسل در اختیار دارید.
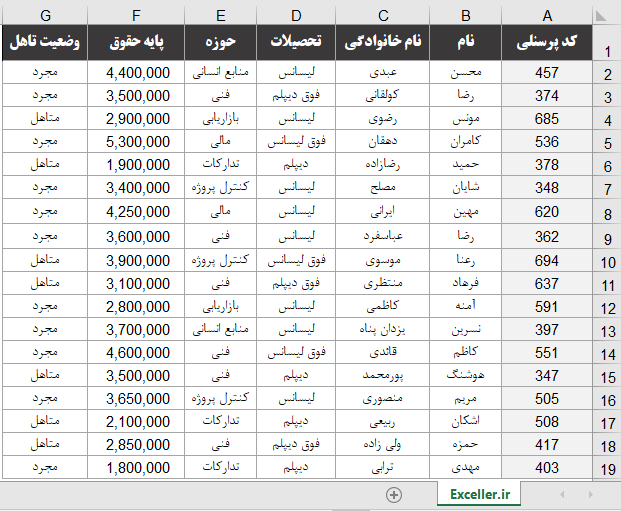
حال از شما خواسته میشود فرمولی بنویسید که وقتی کدِ پرسنلی یک کارمند در یک سلول وارد شد، در یک سلولِ دیگر نامِ آن کارمند نمایش داده شود. این کار با استفاده از فرمول vLookup به سادگی قابل انجام است.
حالتهای دیگر نیز برای این مثال صادق است، مثلاً میتوان با vLookup فرمولی نوشت که وقتی نام یک کارمند را وارد کردیم، میزان حقوقِ دریافتیِ یا مدرک تحصیلی او یا… نمایش داده شود.
حال که با کاربرد تابع vLookup آشنا شدیم وقت یادگیریِ استفاده از ویلوکاپ در اکسل است.
آموزش ساده و تصویری فرمول ویلوکاپ
جدولی که برای کاربردهای ویلوکاپ مثال زدیم را مشاهده کنید. فرض کنید میخواهیم همان مثال را در فایل اکسلمان پیاده کنیم. یعنی وقتی کد پرسنلی در یک سلول وارد شد، نام و نام خانوادگی کارمندِ مربوطه در یک سلولِ دیگر نمایش داده شود. برای انجام این کار مطابق مراحل زیر عمل کنید.
مرحله اول: در ابتدا چند سلول برای نوشتنِ “کد پرسنلی” و فرمولِ vLookup در نظر بگیرید. ما برای اینکار کمی سلیقه به خرج داده و چند سلول را رنگآمیزی کردهایم! هیچ نیازی به این رنگآمیزیها نیست و شما میتوانید خیلی معمولی در یک سلول بنویسید “کد پرسنلی” و در سلولی دیگر بنویسید “نام”. و سلولهای مقابلِ این سلولها را برای انجام عملیات در نظر بگیرید.
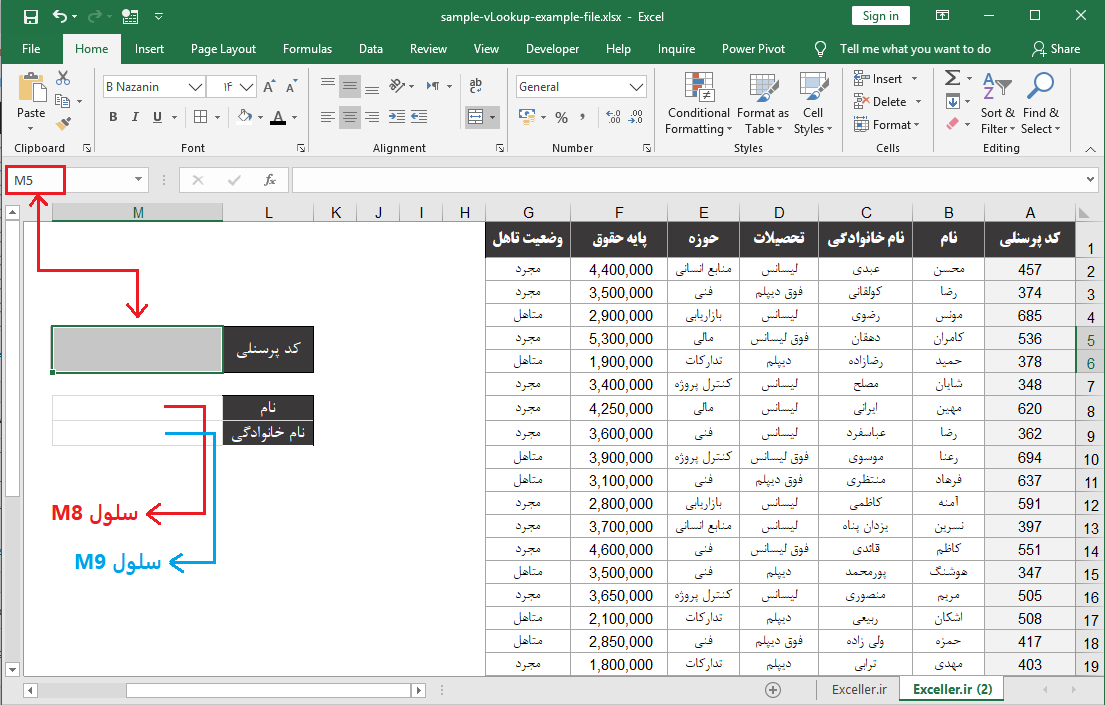
مطابق تصویرِ بالا، ما سلولِ M5 را برای ورودِ کدِ پرسنلی، سلولِ M8 را برای نوشتن فرمولِ ویلوکاپِ نام، و سلولِ M9 را برای نوشتن فرمولِ ویلوکاپِ نامِ خانوادگی در نظر گرفتهایم.
مرحله دوم: به تصویرِ قبل توجه کنید، فرمولهای vLookup قرار است در سلولهای M8 (برای نمایش نام) و M9 (برای نمایش نام خانوادگی) نوشته شوند. اکنون نوبتِ نوشتنِ فرمولهای vLookup است.
فرمولِ vLookup چهار ورودی (آرگومان) دارد. در تصویرِ زیر میتوانید ورودیهای آن را مشاهده کنید.
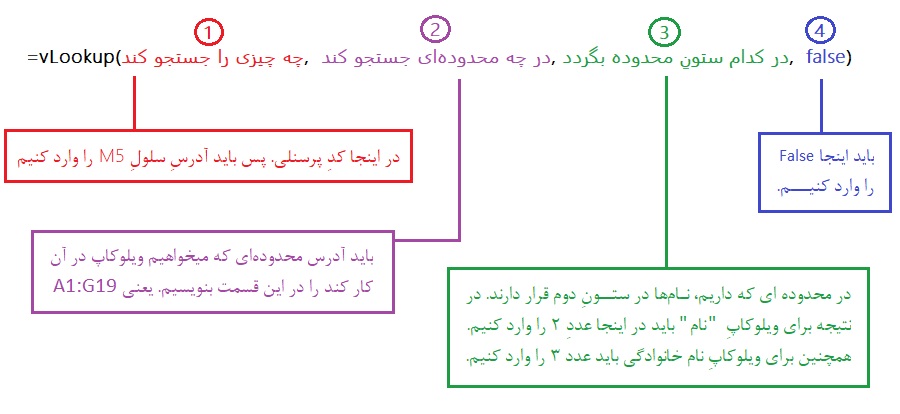
در نتیجه فرمول ویلوکاپی که برای سلولِ “نام” جدولمان در M8 مینویسیم به صورت زیر خواهد بود.
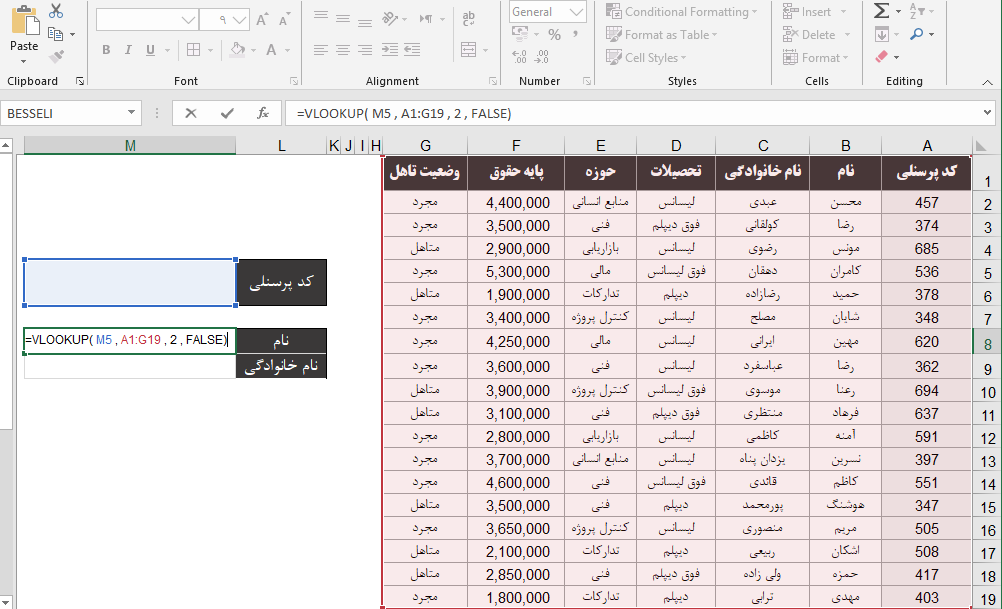
برای نمایشِ نام خانوادگی و سلولِ M9 نیز همین فرمول را مینویسیم، با این تفاوت که ورودیِ سوم را عددِ 3 قرار میدهیم.
مرحله سوم: تمام! حال که فرمولهای vlookup را نوشتیم، کافیست در سلولِ M5 یک کدِ پرسنلی وارد کنیم تا نام و نامِ خانوادگیِ آن کد پرسنلی نمایش داده شود.
به تصویر متحرک زیر توجه کنید.
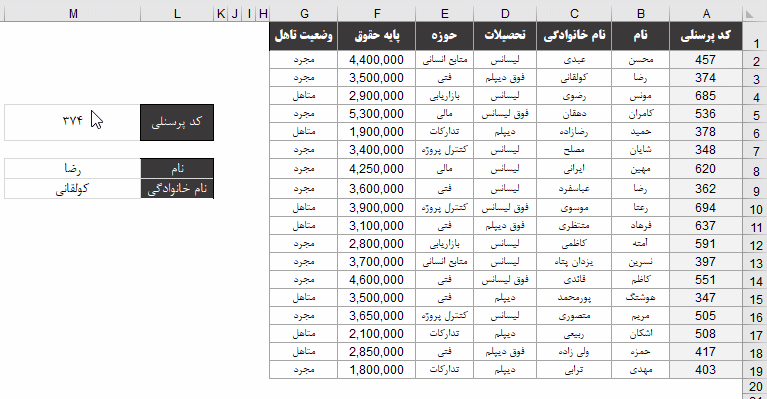
آموزش ویدیویی تابع ویلوکاپ به زبان ساده
در زیر شما میتوانید آموزش ویدیویی وبسایت اکسلر که به سادگیِ هر چه تمام vLookup را در قالب مثال های متنوع آموزش داده مشاهده نمایید. لازم به ذکر است شما میتوانید از طریق آیکون چرخدنده در پایینْ سمتِ چپِ ویدیو کیفیتِ آن را تغییر دهید (برای افرادی که سرعت نتِ ضعیف تری دارند)، همچنین امکان دانلود ویدیو از طریق آیکون چرخ دنده وجود دارد.
دانلود فایل نمونه استفاده از فرمول vLookup
برای آموزشِ بهتر شما کاربرانِ گرامی، فایلی که آموزش را از روی آن توضیح دادیم در زیر برای دانلود قرار داده شده است. مسلماً شما با اتکا به توضیحات این مطلب و همچنین فایل نمونه قادر خواهید بود فرمول vLookup را به سادگی بنویسید.
در این مطلب سعی شد آموزش ویلوکاپ به زبان ساده در اختیار علاقهمندانِ تازه کارِ اکسل قرار داده شود. اگر در هر جایی از آموزش مطلبی را متوجه نشدید از طریق کامنتها با ما در میان بگذارید تا راهنماییتان کنیم 🙂